・PC又はスマホでの入り方
・基本操作について(PCSの起動)
・simの設定
PCを使ってスマートロガーに接続するには(起動まで)
◇PCを使って接続するには以下の機器が必要になってきます。
- LANケーブル(2m程度)
- LANポートがあるPC(Windows11編)
次に接続まで解説していきます。
接続する際スマートロガーのLANポートに接続して下さい。
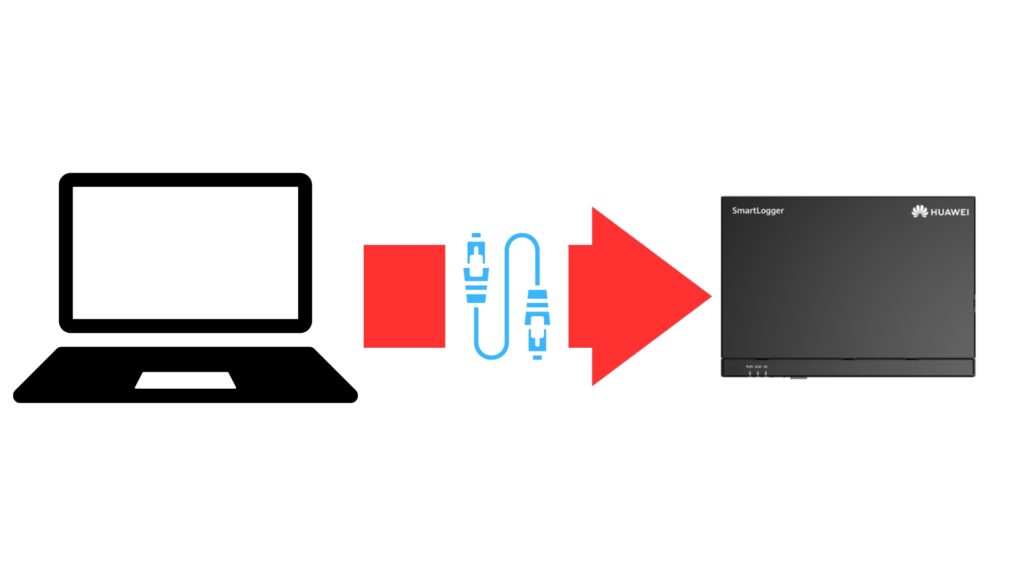
検索バーにアドレスを入力します。アドレス https://192.168.8.10(デフォルト値)
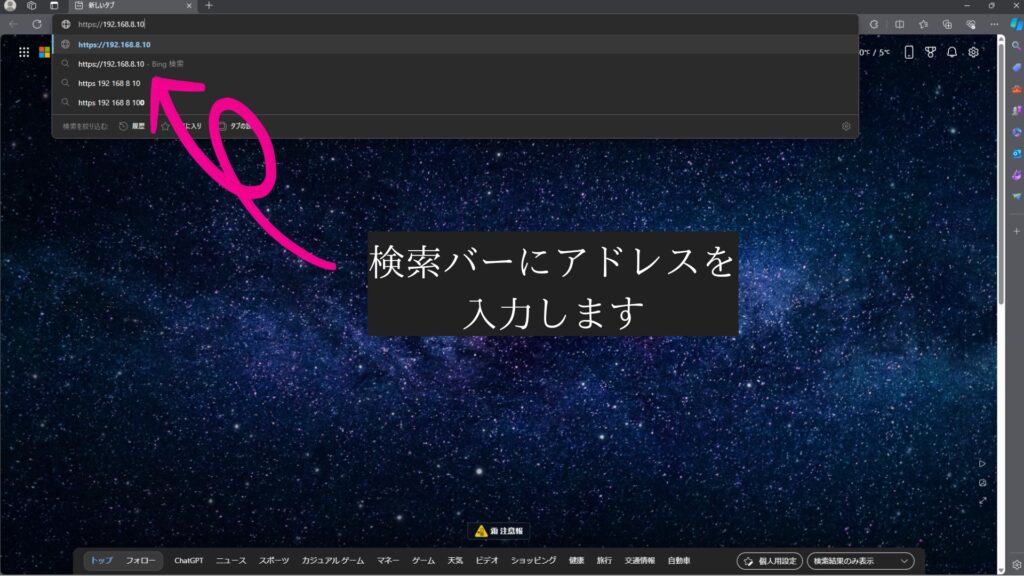
画面上の詳細設定をクリックすると次の画面が表示されます。
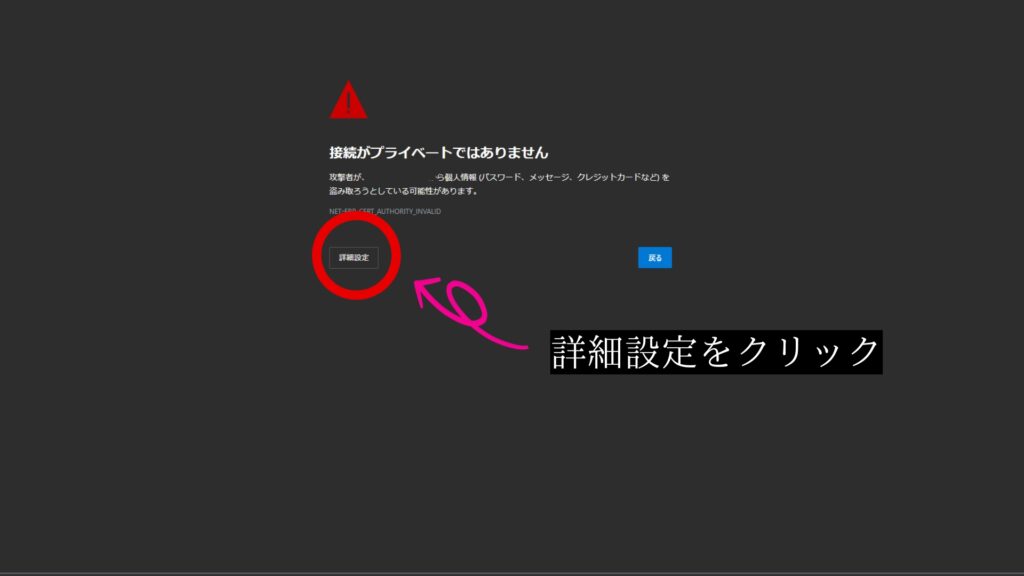
画面が表示されたら以下を入力してください。
ユーザー名:admin
パスワード:Changeme(Cだけ大文字)
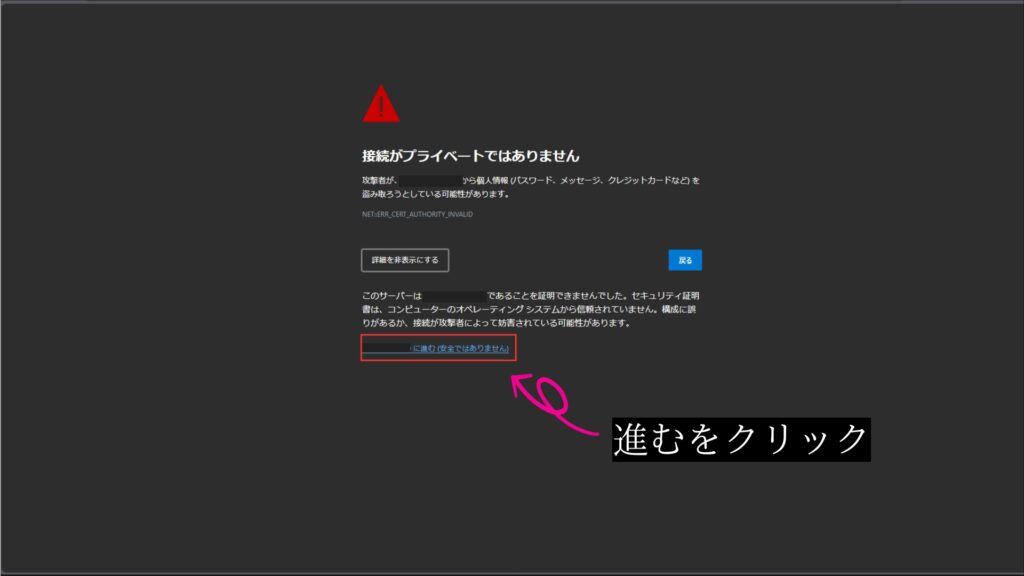
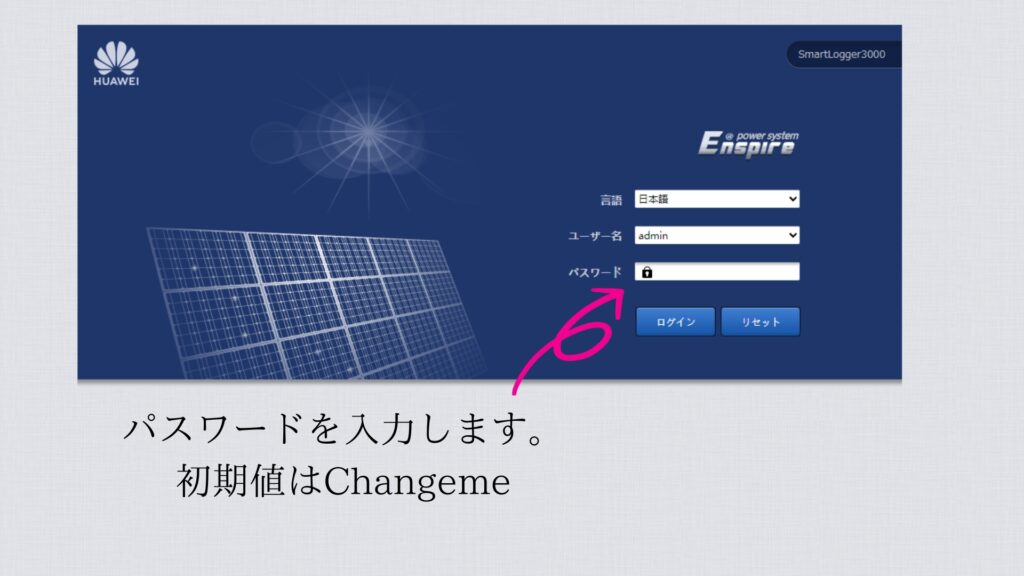
保守の項目をクリックすると左サイドに設備接続が表示されます。表示された設備接続をクリックしPCSが認識されているか確認。初期では認識されていないので施工後はPCSを認識させるところからになります。
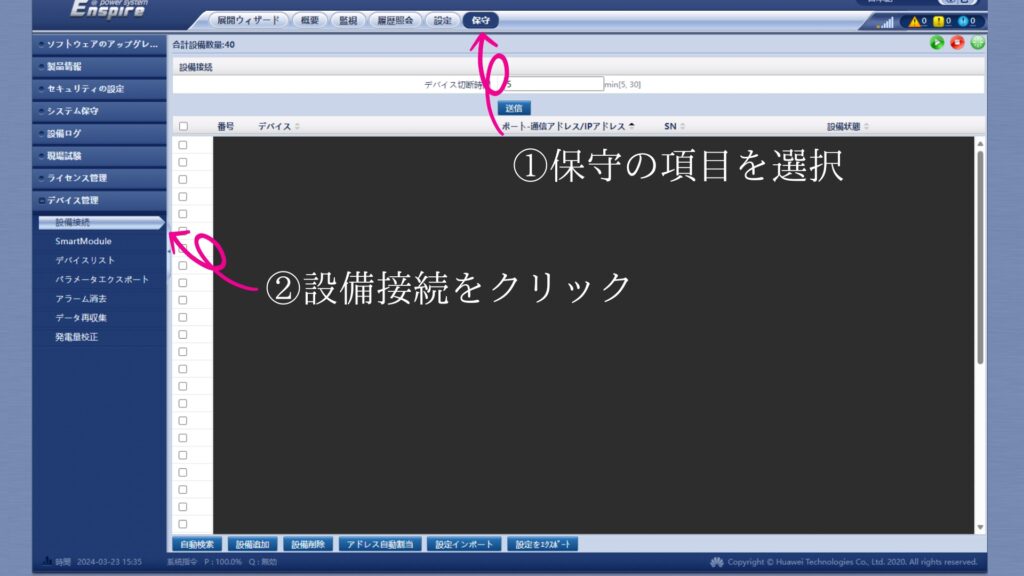
最初の画面で入力したパスワードを入力し送信ボタンをクリック。設定によっては5分程かかるため時間を空けてから発電のデータの確認が望ましいです。
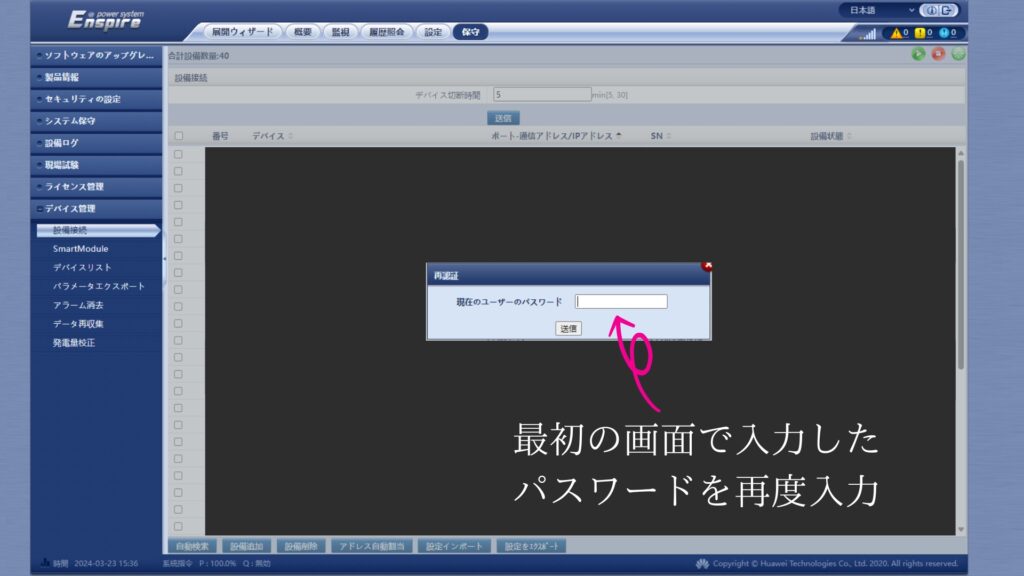
スマホを使って接続する方法
◇スマホ(iPhone)を使ってロガーに入る方法を解説していきます。
SUN2000がインストールされているスマホ
機器下面にRSTボタンがあります。1~3秒押し前面のALMが点滅すれば完了です。

・スマホの設定よりWi-Fiをオンにすると画像の様にLogger-と出てきます。タップしパスワードの入力があります。初期値はChangemeになります。接続がうまくいくとWi-Fiにチェックが入ります。
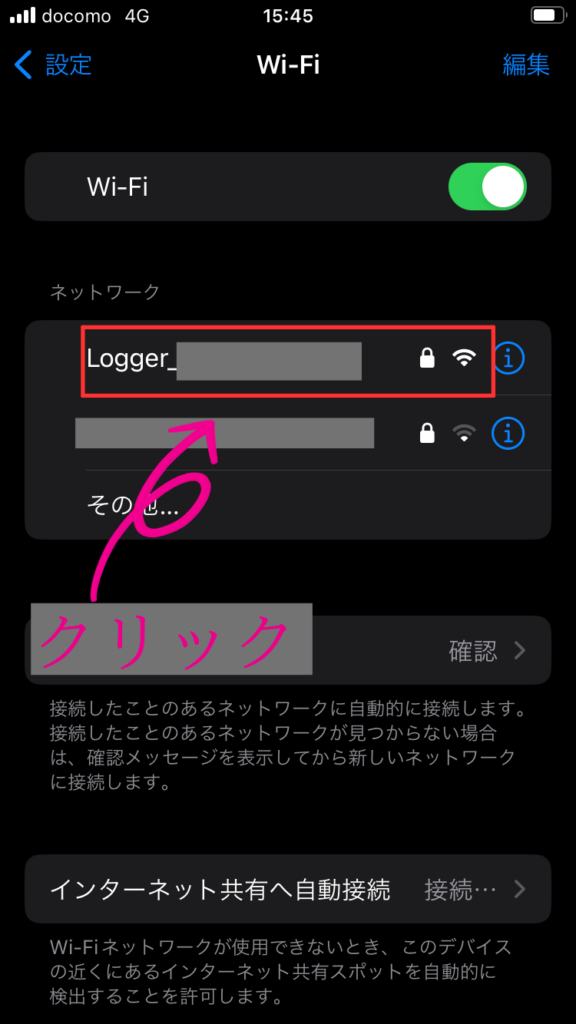
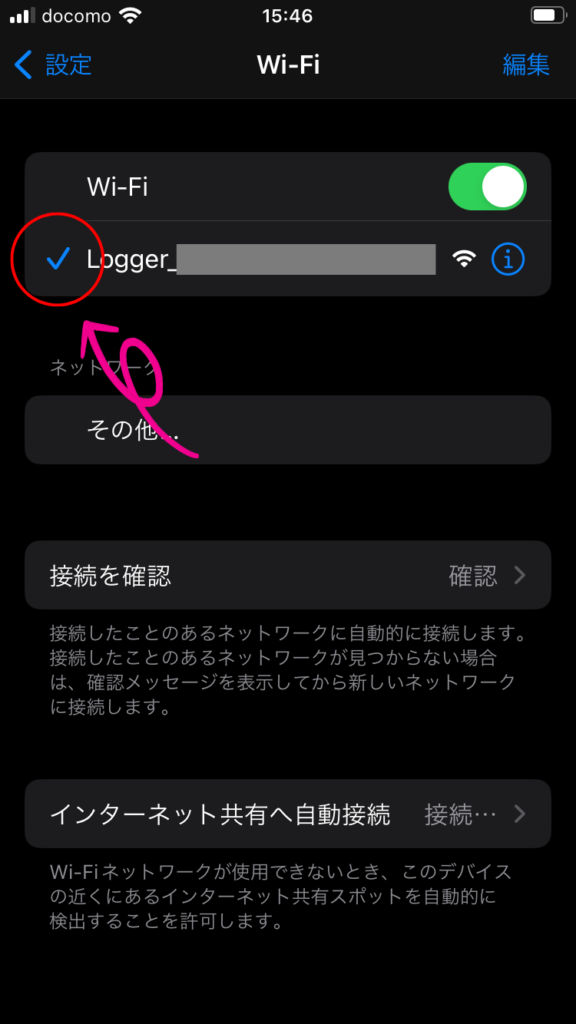
アプリを起動させ手動で接続を選択。対象機器を選ぶ(今回の場合は3000aを選択)パスワード入力を求められるので初期値:00000aを入力
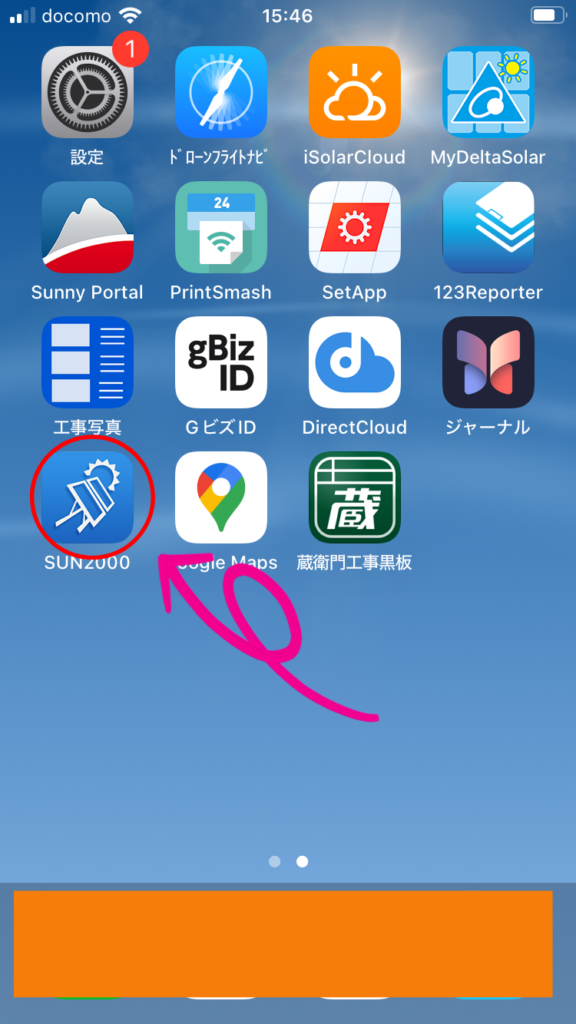
PCSを起動させるには保守をタップ⇒デバイス管理をタップ⇒一括制御をクリック。
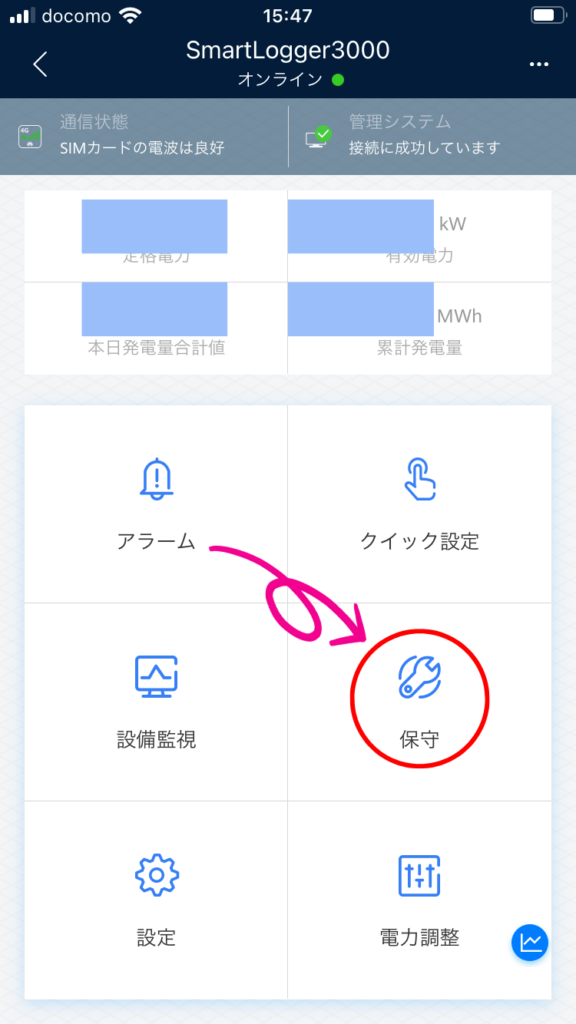
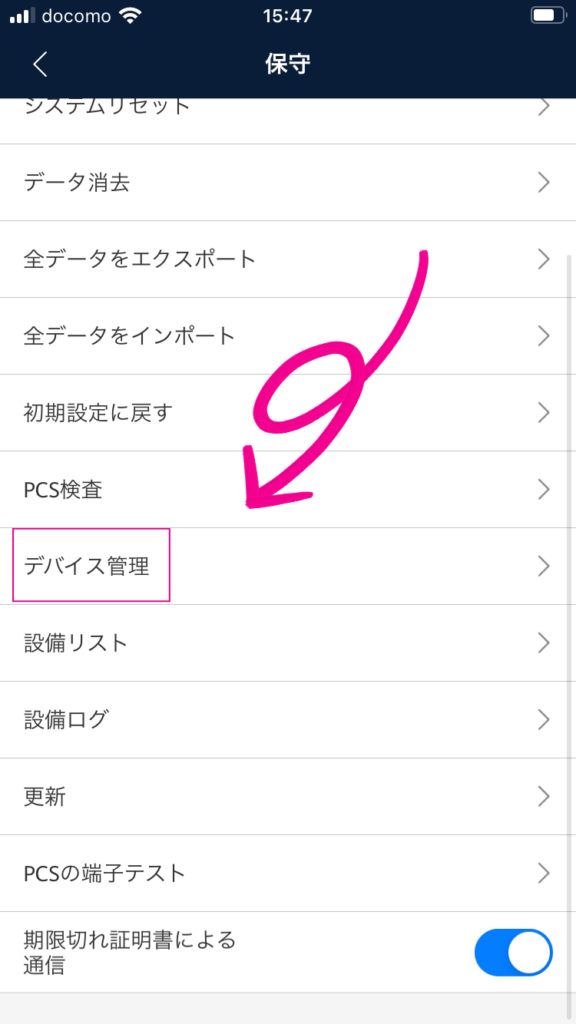
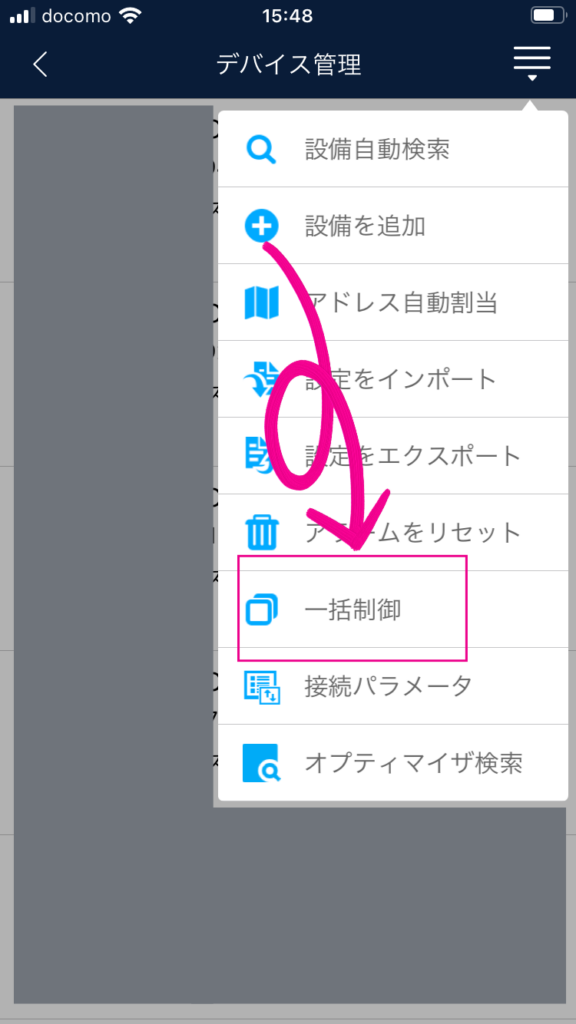
simの設定方法
◆スマートロガーはsimを設定することでフュージョンソーラーなどの監視が遠隔で行えるようになります。設定に必要な情報、設定手順に関して解説していきます。
①APNダイヤルアップ番号
②APNユーザー
③パスワード
simの購入先の情報になります。デフォルトでの設定ではないことに注意して下さい。
◆設定手順
LANポートでPCを接続し、初期値 https://192.168.8.10を入力しEnspireに入ります。パスワードは初期値Changemeとユーザー名はinstallerを選択。
◆モバイルデータ(4G/3G/2G)
1ヶ月のデータ通信パッケージ:0.00MB
ネットワークモード:4G/3G/2Gの自動選択
APNモード:手動
認証タイプ:PAPまたはCHAP
APN:sim契約時の情報
APNダイヤルアップ番号:*99#
APNユーザー名:sim契約時の情報
APNユーザーパスワード:sim契約時の情報
※送信ボタンを忘れずに、送信し忘れると設定できていない。
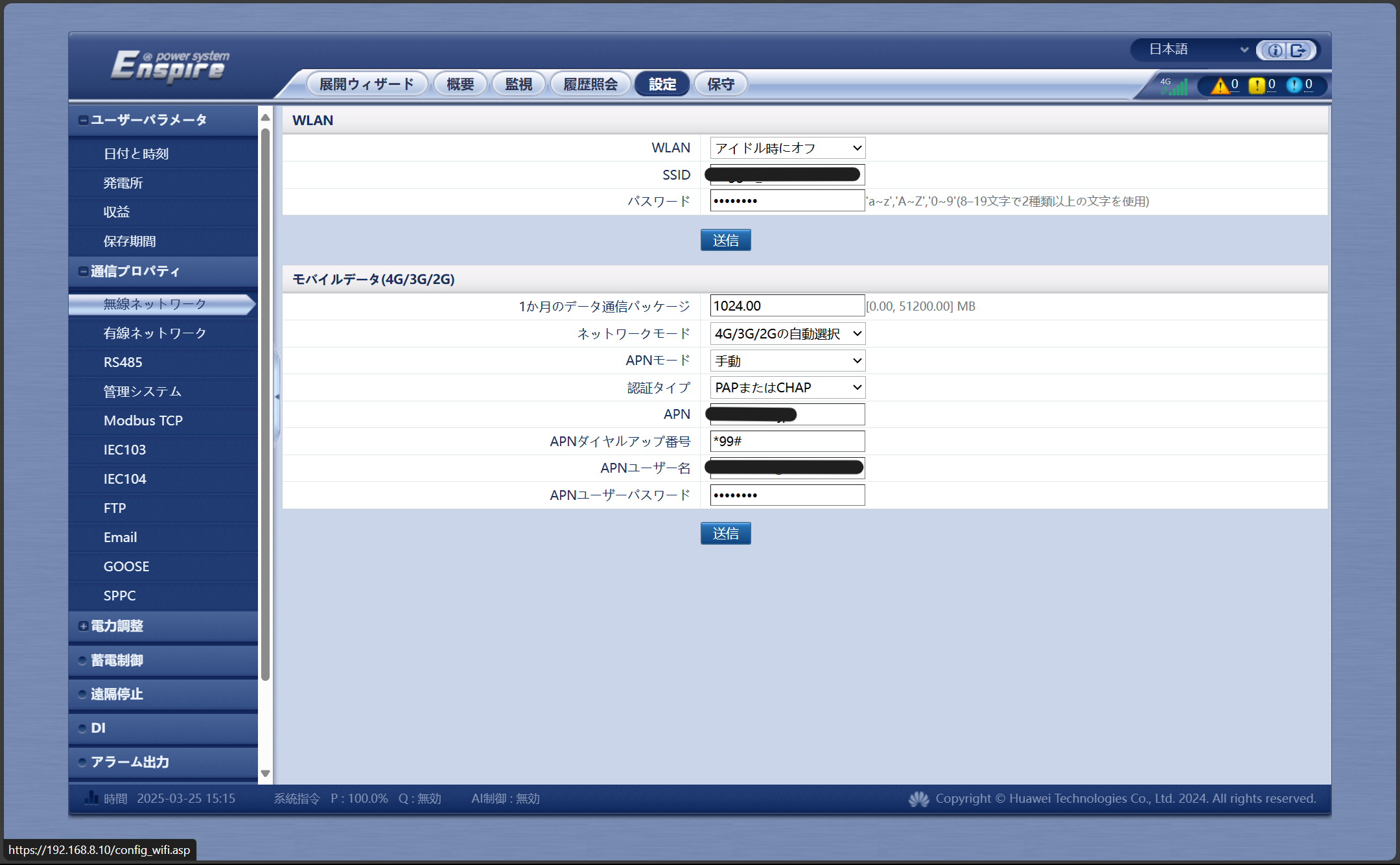
概要タブ内のモバイルデータを表示し、項目内の4Gモジュール状態が接続済みになっていれば完了。
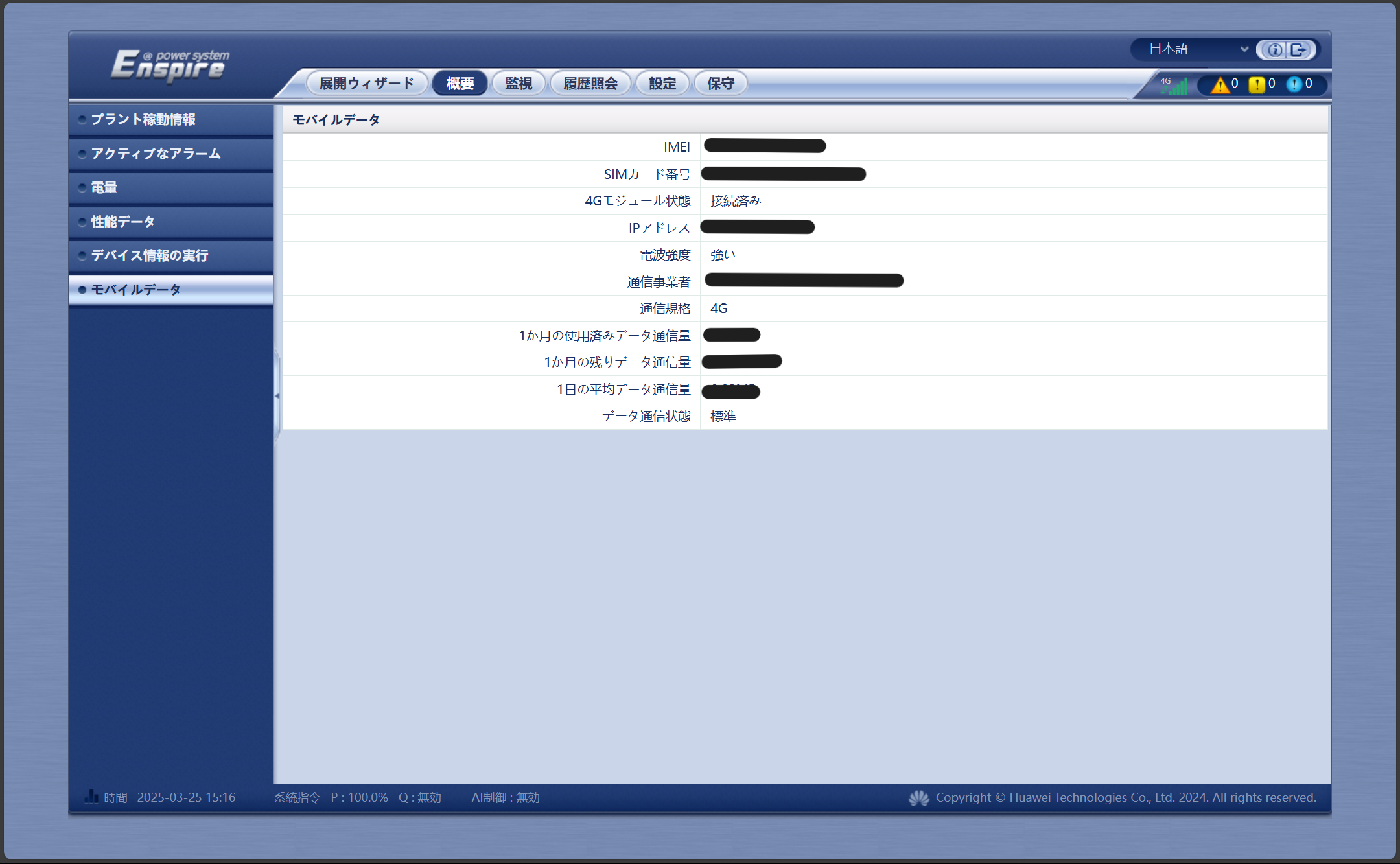
inspireに直接アクセスする方法
◆固定simを選択している場合、フュージョンソーラーを使用せず、直接インターネット経由でinspireにアクセスすることが可能です。
上記の設定は外部からアクセスされるリスクが高まります。自己責任でお願いいたします。
◆設定手順
LANポートでPCを接続し、初期値 https://192.168.8.10を入力しEnspireに入ります。パスワードは初期値Changemeとユーザー名はinstallerを選択。
◆モバイルネットワークシェアを無効から有効へし,モバイルネットワークIPに契約simのIPを入力する。
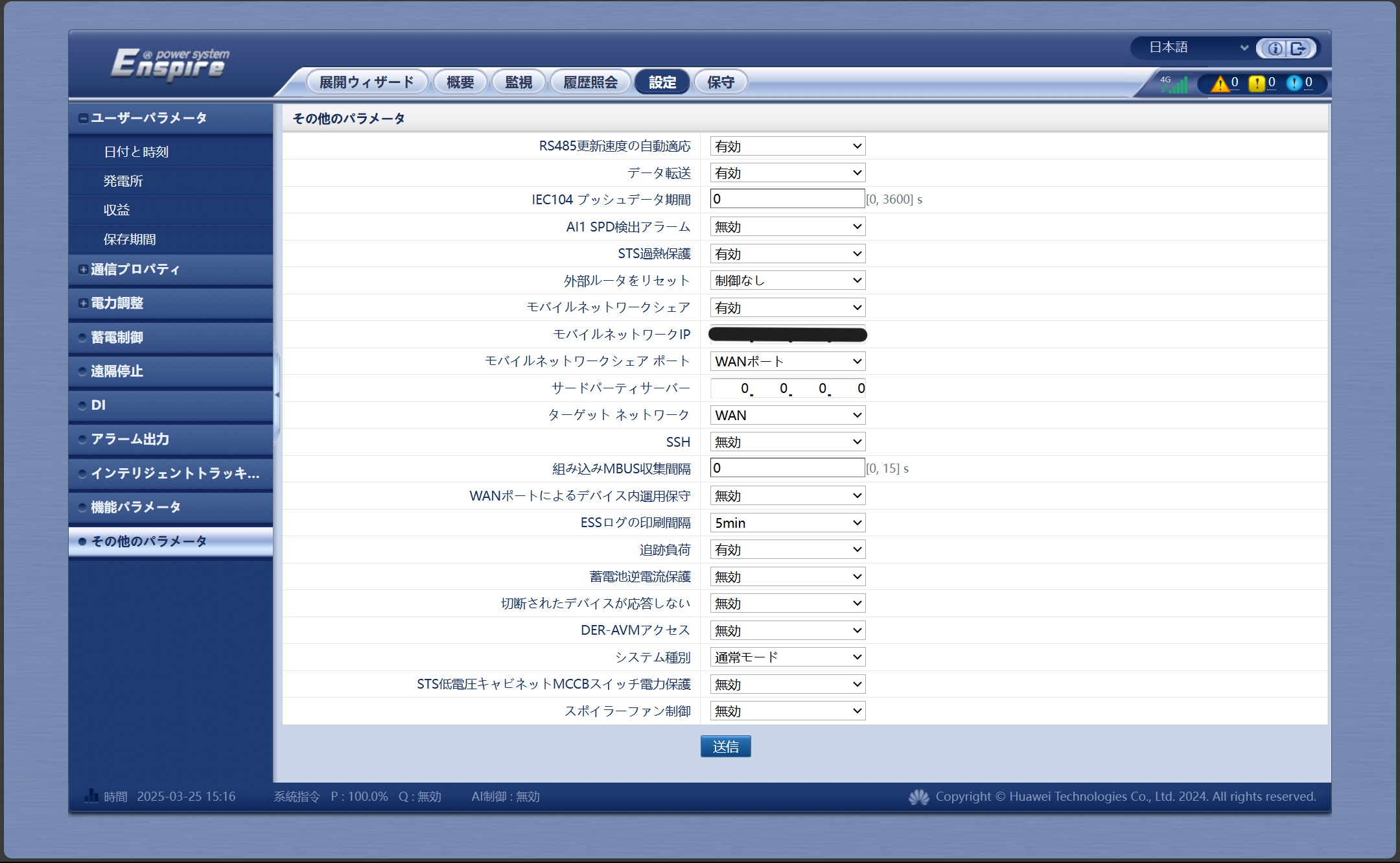
◆https://(契約したsimのIP)を入力しネット経由でアクセス可能か確認。確認できれば設定完了。
当事務所でも整定値の入力および使用前自己確認検査、太陽光発電所のO&Mを行っております。お気軽にご相談下さい。










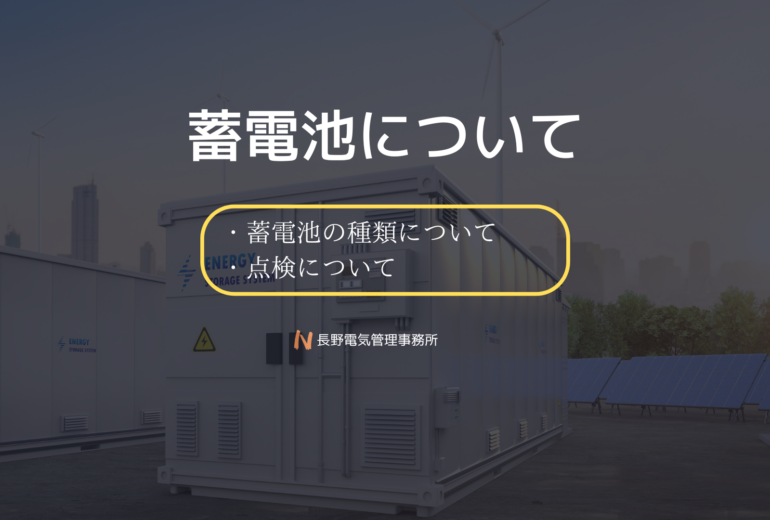





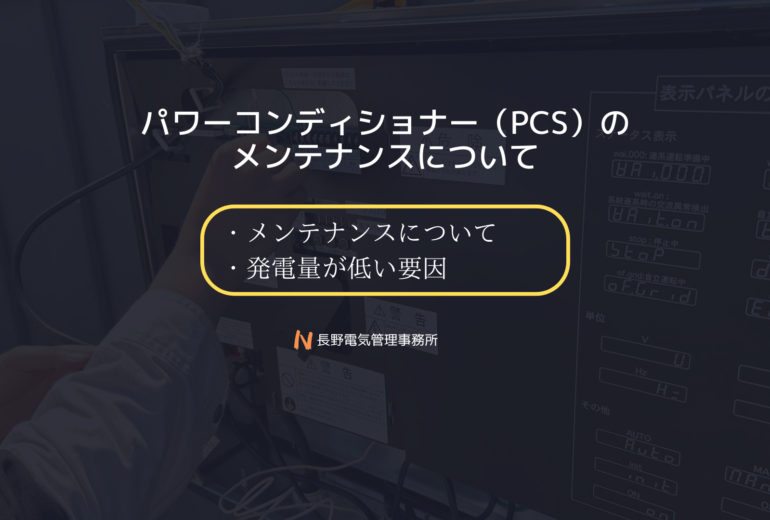
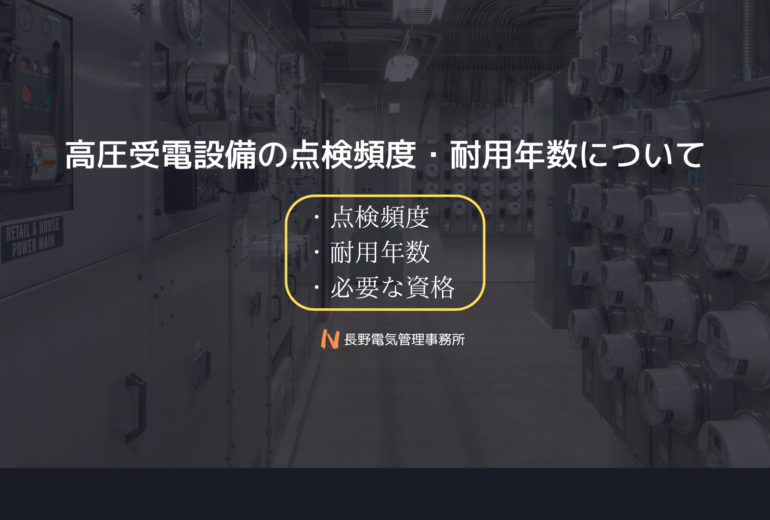

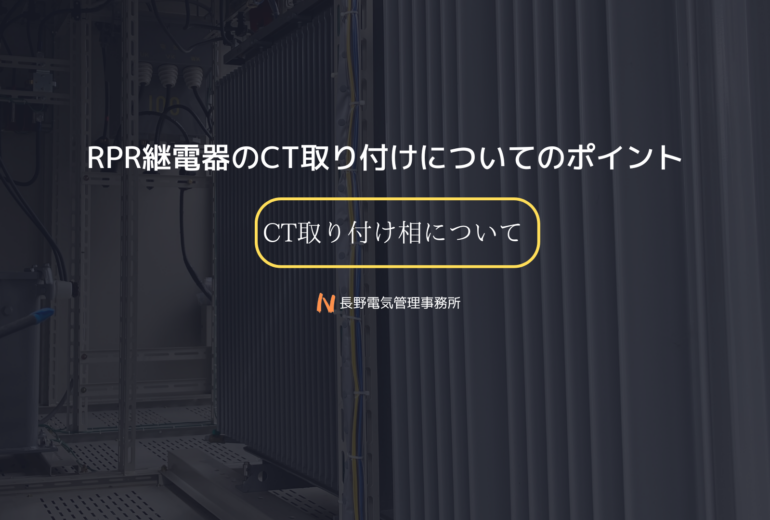


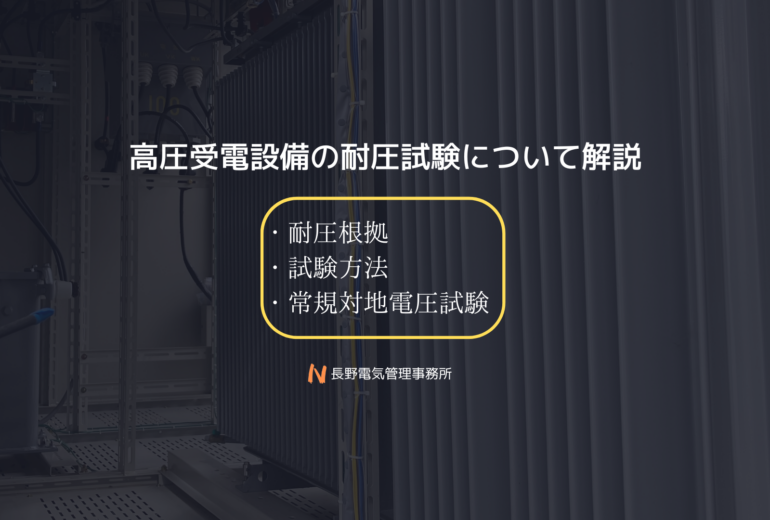



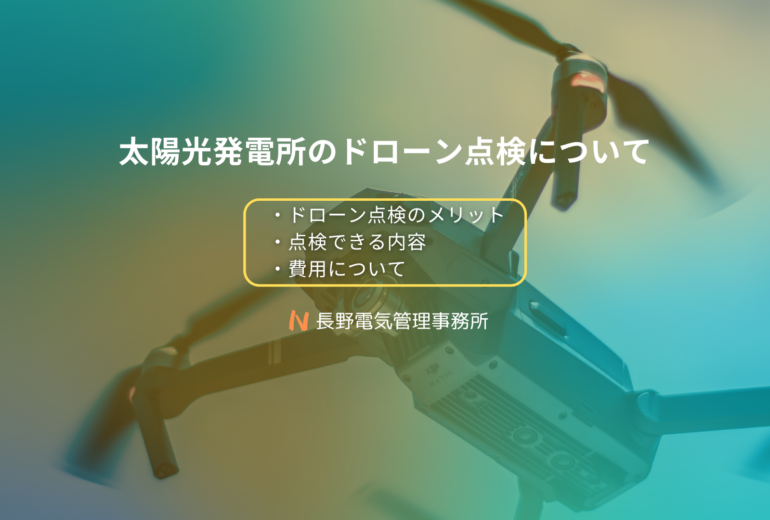


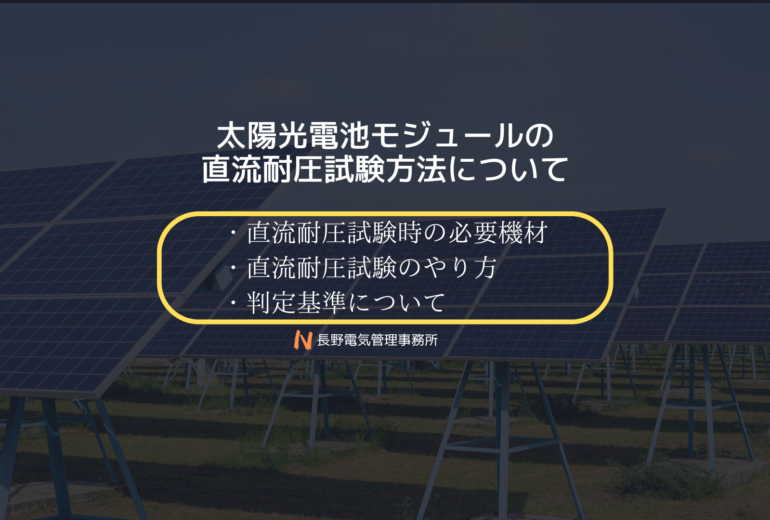


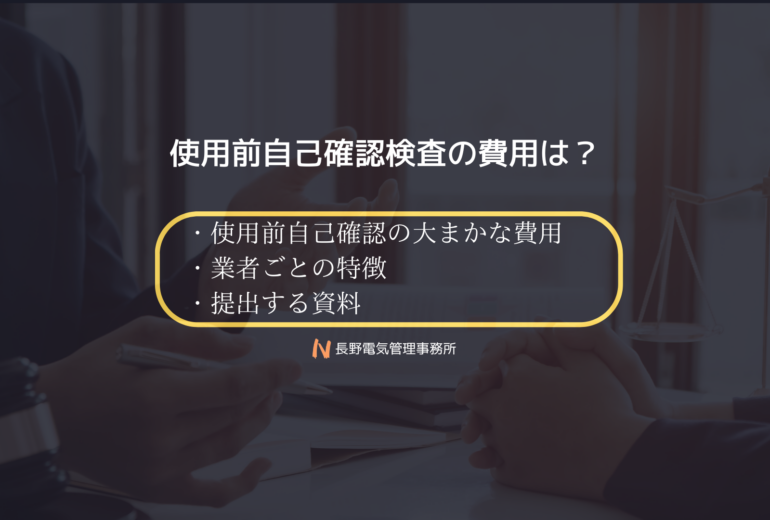

























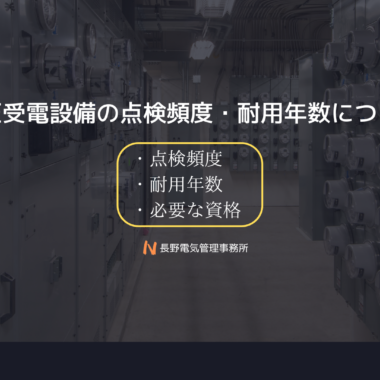
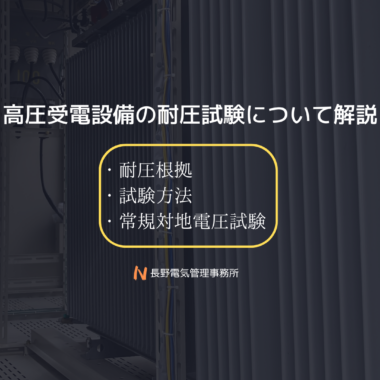


コメント